Excelの「SUM関数」は、データを合計するための基本的な関数で、ビジネスの現場で最も頻繁に使われるツールの一つです。使い方は非常にシンプルでありながら、応用範囲が広く、Excel初心者から上級者まで多くのユーザーが利用します。本記事では、SUM関数の基本的な使い方から、実務に応用できる高度な使い方まで、具体例を交えて解説します。
1. SUM関数とは?
1.1 SUM関数の概要
SUM関数は、指定した範囲内の数値をすべて合計するためのExcelの標準関数です。Excelを使った業務の中で、数値の集計は避けられない作業です。売上やコストの計算、人数の集計など、さまざまなシーンで利用されます。
- 構文:
=SUM(範囲) - 例:
=SUM(A1:A10)上記の例では、セルA1からA10までの数値を合計します。
1.2 SUM関数の基本的な使い方
SUM関数を利用するためには、合計したい数値が入力された範囲を指定するだけです。最も単純な形式では、連続するセル範囲を選択して合計を求めます。
- 例:
=SUM(B2:B8)この式では、B列の2行目から8行目までの値を合計します。
また、範囲の指定だけでなく、個別のセルを指定して数値を合計することも可能です。
- 例:
=SUM(A2, B4, C6)この例では、A2、B4、C6の値を個別に指定して合計します。
2. SUM関数の基本操作をマスターする
SUM関数を日常業務で使う場合、ただ単に範囲を指定して合計するだけでなく、いくつかの効率的なテクニックを覚えておくと、作業がスムーズになります。
2.1 数値の直接入力
数値そのものを直接SUM関数に入力して合計することもできます。たとえば、手元にある3つの数値を合計したい場合、以下のように書きます。
- 例:
=SUM(100, 200, 300)100、200、300の数値が直接入力され、その合計が計算されます。
2.2 複数の範囲を合計する
SUM関数は、複数のセル範囲をカンマで区切って指定することで、異なる範囲の数値も一度に合計することができます。
- 例:
=SUM(A1:A5, B1:B5)A1からA5までと、B1からB5までの範囲の値を合計します。
2.3 フィルターを使った合計
SUM関数は、フィルタリングされたデータもそのまま合計しますが、フィルタされたデータだけを合計したい場合は、SUBTOTAL関数を使います。これにより、表示されたデータのみを合計することができます。
- 例:
=SUBTOTAL(9, A2:A10)この式では、フィルターで表示されているセルの数値だけが合計されます。
2.4 オートSUM機能
Excelには「オートSUM」という便利な機能があり、選択した範囲の合計を素早く計算できます。例えば、合計を求めたいセルの下で Alt + = を押すと、上方向のデータ範囲が自動的に選択され、SUM関数が挿入されます。
3. SUM関数の応用テクニック
SUM関数は単純な合計だけでなく、条件付き合計や他の関数と組み合わせることで、さまざまな応用が可能です。
3.1 SUMIF関数とSUMIFS関数
SUMIF関数は、特定の条件を満たすセルだけを合計するための関数です。たとえば、売上が1000円以上のデータだけを合計したい場合に使用します。
- 構文:
=SUMIF(範囲, 条件, [合計範囲]) - 例:
=SUMIF(A2:A10, ">1000", B2:B10)A2からA10の中で1000円以上のセルに対応するB列の値を合計します。
SUMIFS関数は、複数の条件に基づいて合計を求めることができる関数です。
- 構文:
=SUMIFS(合計範囲, 条件範囲1, 条件1, [条件範囲2, 条件2, ...]) - 例:
=SUMIFS(B2:B10, A2:A10, "商品A", C2:C10, "2024")商品Aの2024年の売上合計を求めます。
3.2 SUMPRODUCT関数
SUMPRODUCT関数は、複数の範囲を要素ごとに掛け合わせて合計するための関数です。たとえば、単価と数量を掛け合わせて売上を合計する場合に使用されます。
- 構文:
=SUMPRODUCT(範囲1, 範囲2) - 例:
=SUMPRODUCT(A2:A10, B2:B10)A列の単価とB列の数量を掛け合わせ、その合計を求めます。
3.3 IF関数との組み合わせ
IF関数と組み合わせることで、特定の条件に基づいて合計を求めることができます。例えば、売上が1000円以上の場合のみ合計したい場合、以下のような式を使います。
- 例:
=SUM(IF(A2:A10>1000, B2:B10, 0))A列の値が1000円以上の場合にのみB列の値を合計します。
このように、IF関数を使うことで、柔軟な条件下で合計を求めることができます。
4. SUM関数の実務での活用例
SUM関数は、実際の業務で非常に多くの場面で活用されています。ここでは、具体的なシチュエーションに基づいた使い方を紹介します。
4.1 売上管理シート
SUM関数を使って、日々の売上データを集計し、月間や年間の売上合計を簡単に求めることができます。特定の商品や地域ごとの売上を合計する場合、SUMIF関数やSUMIFS関数を活用すると便利です。
- 実践例:
=SUM(B2:B31)1か月分の売上データを合計して、月間売上を計算します。
4.2 経費管理シート
経費管理では、交通費や会議費、食事代などの項目ごとの合計を簡単に計算することができます。これにより、月ごとの支出額や経費の内訳を瞬時に把握することができます。
- 実践例:
=SUMIF(A2:A31, "交通費", B2:B31)経費管理シートで、交通費に該当する支出の合計を求めます。
4.3 勤務時間の集計
従業員の勤務時間を集計する際にもSUM関数が役立ちます。各日の勤務時間を合計し、月間や年間の総労働時間を求めることで、給与計算に活用できます。
- 実践例:
=SUM(D2:D32)月間の勤務時間を合計して総労働時間を計算します。
4.4 予算管理シート
SUM関数は、予算管理にも活用されます。月ごとの予算と実績を集計し、予算の進捗状況を把握するのに便利です。部門ごとに予算と実績を分けて合計し、差額を算出することで、予算管理の精度が向上します。
- 実践例:
=SUM(C2:C13)1年間の支出を月ごとに集計し、総支出を計算します。
4.5 商品別の売上集計
SUMIF関数を使えば、特定の商品ごとの売上を合計することができます。これにより、商品別の売上ランキングを簡単に作成し、売れ筋商品を把握するのに役立ちます。
- 実践例:
=SUMIF(A2:A100, "商品A", B2:B100)商品Aの売上合計を求めることができます。
5. SUM関数でよくあるエラーとその対処法
SUM関数を使っていると、時折エラーが発生することがあります。ここでは、よくあるエラーとその対処法を紹介します。
5.1 #VALUE! エラー
このエラーは、SUM関数の範囲内に数値以外のデータ(テキストや空白など)が含まれている場合に発生します。
対処法:
- 数式で参照しているセルに数値が正しく入力されているか確認しましょう。
- もしテキストデータを無視したい場合は、
IF関数やISNUMBER関数を使って数値だけを合計することができます。 - 例:
=SUM(IF(ISNUMBER(A2:A10), A2:A10, 0))(配列数式としてCtrl + Shift + Enterで入力)
5.2 #REF! エラー
このエラーは、数式内で参照している範囲が削除されていたり、無効なセル範囲が指定されている場合に発生します。
対処法:
- 数式内で参照しているセルが正しいか確認し、削除されたセルがないかチェックします。
5.3 フィルタがかかっている範囲の合計
SUM関数を使うと、フィルタされたセルも合計されてしまいますが、フィルタ後の表示されたデータだけを合計したい場合は、SUBTOTAL関数を使います。
- 例:
=SUBTOTAL(9, B2:B100)フィルタで表示されたデータのみを合計します。
6. SUM関数を効率よく使うためのテクニック
6.1 名前付き範囲の活用
範囲が複雑になったり、複数のシートにわたるデータを扱う際には、「名前付き範囲」を使うことで、数式がわかりやすくなり、ミスを防ぐことができます。名前付き範囲を設定することで、数式がシンプルになり、メンテナンスしやすくなります。
- 例: B2:B100の範囲を「売上データ」として名前を付けると、
=SUM(売上データ)という形式で数式を簡略化できます。
6.2 テーブル機能を使って範囲を自動拡張
Excelの「テーブル機能」を使うことで、データを追加した際に自動で範囲が拡張され、SUM関数も自動的に新しいデータを含むようになります。これにより、手動で数式を修正する手間が省けます。
- 使い方: 合計したいデータ範囲を選択し、「挿入」タブから「テーブル」を選択。テーブル名を指定し、
=SUM(テーブル名[列名])の形式で使用します。
6.3 オートSUMのショートカットキー
Excelには、SUM関数を素早く挿入するためのショートカットキー Alt + = があります。このショートカットを使うことで、数式を手動で入力することなく、合計を求めることができます。
例:
- 合計を出したいセルの下で
Alt + =を押すと、自動で上方向のデータ範囲が選択され、SUM関数が挿入されます。
7. SUM関数の練習問題
SUM関数の基本と応用を理解するためには、実際に手を動かして練習することが効果的です。ここでは、SUM関数を使った練習問題をいくつか用意しました。
問題1: 売上データの合計
A列に各日の売上金額が入力されています。売上合計を求める数式を入力してください。
- 解答例:
=SUM(A2:A31)
問題2: 条件付きの合計
A列に商品名、B列に売上金額が入力されています。「商品A」の売上合計を求める数式を入力してください。
- 解答例:
=SUMIF(A2:A31, "商品A", B2:B31)
問題3: フィルターされたデータの合計
売上データにフィルターをかけて特定の条件に合うデータだけを表示しています。この表示されたデータのみの合計を求める数式を入力してください。
- 解答例:
=SUBTOTAL(9, B2:B31)
問題4: 複数範囲の合計
A列とB列に数値データが入力されています。A列とB列のデータをそれぞれ合計し、合計結果を出してください。
- 解答例:
=SUM(A2:A10, B2:B10)
8. まとめ
SUM関数は、Excelの中でも最も基本的な関数の一つでありながら、日常業務やデータ分析で非常に重要な役割を果たします。単純な数値の合計から、条件付き合計、他の関数との組み合わせによる複雑な計算まで、幅広く応用できるのが特徴です。
今回の記事で紹介したSUM関数の使い方や応用テクニックを活用すれば、Excelを使った業務がより効率的に進められるようになるでしょう。特に、SUMIFやSUMPRODUCTなどの応用関数は、ビジネスデータの集計や分析において強力なツールとなります。
また、オートSUMやショートカットキー、名前付き範囲などを使えば、作業スピードをさらにアップさせることが可能です。Excelでのデータ集計や業務効率化を目指す方は、ぜひSUM関数をマスターして、日々の作業に役立ててください。
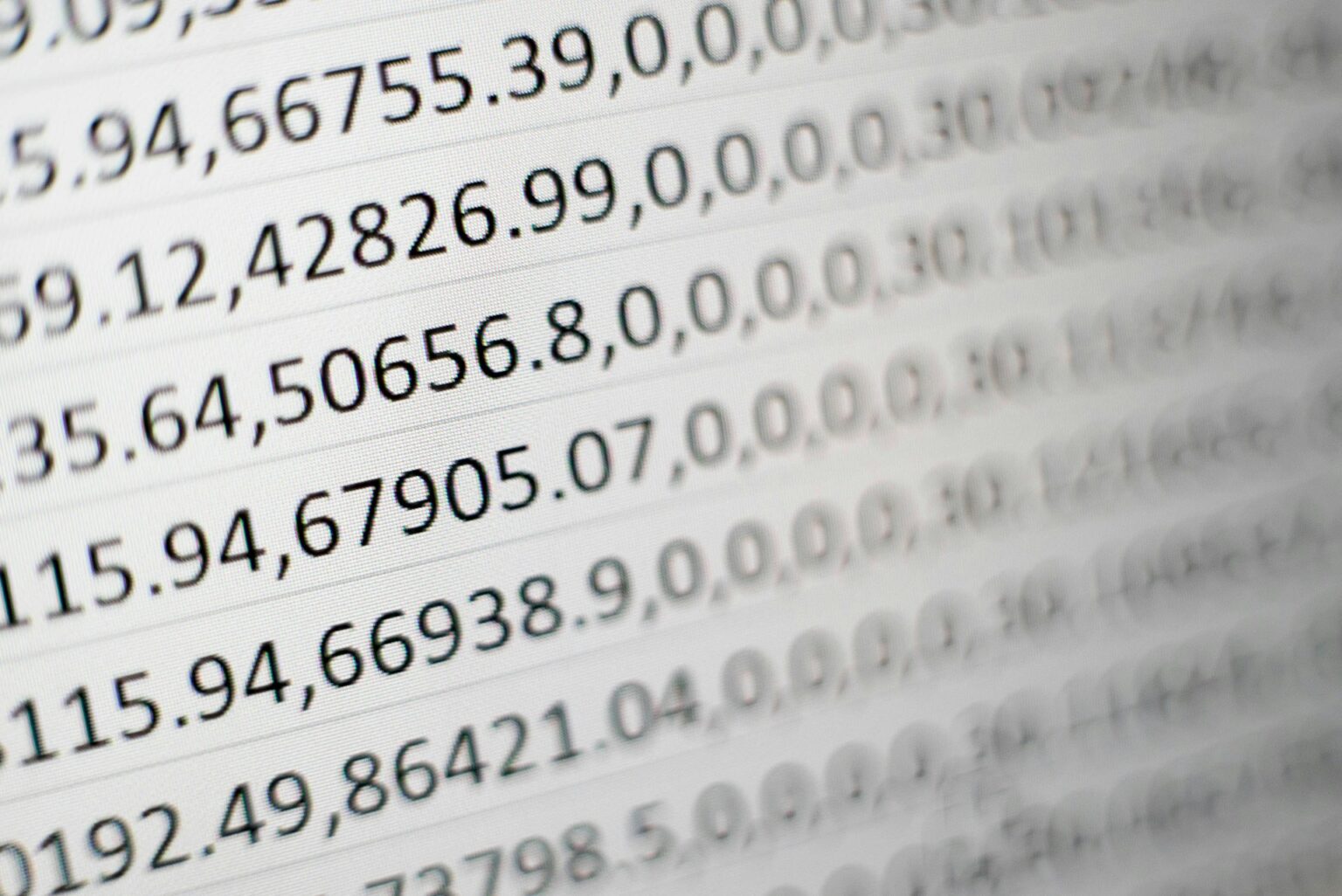

コメント